DeeTrimCast is an automatic volume control plug-in designed for distribution.
This page explains how to set up the plugin in OBS Studio, using DeeTrimCast as an example.
If you have not installed OBS Studio yet, please download and install it from the
OBS Studio page.
(This explanation is not provided in this page.)
- Install DeeTrimCast
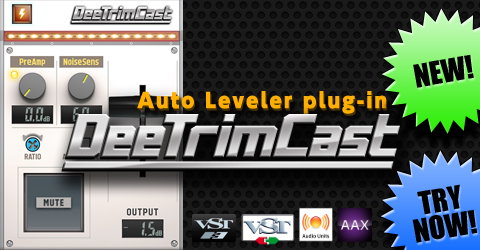
First, download the demo version from the
DeeTrimCast product page.
Then install DeeTrimCast according to the "How to install" section in the included manual.
The installation process is very simple.
The installers for DeeTrimCast and BroadcastPack will automatically install them in a folder recognized by OBS Studio, respectively.
- Launch OBS Studio and click on the "gear" symbol under "Mic".
(DeeTrimCast is optimized to stabilize the audio volume at the microphone.)
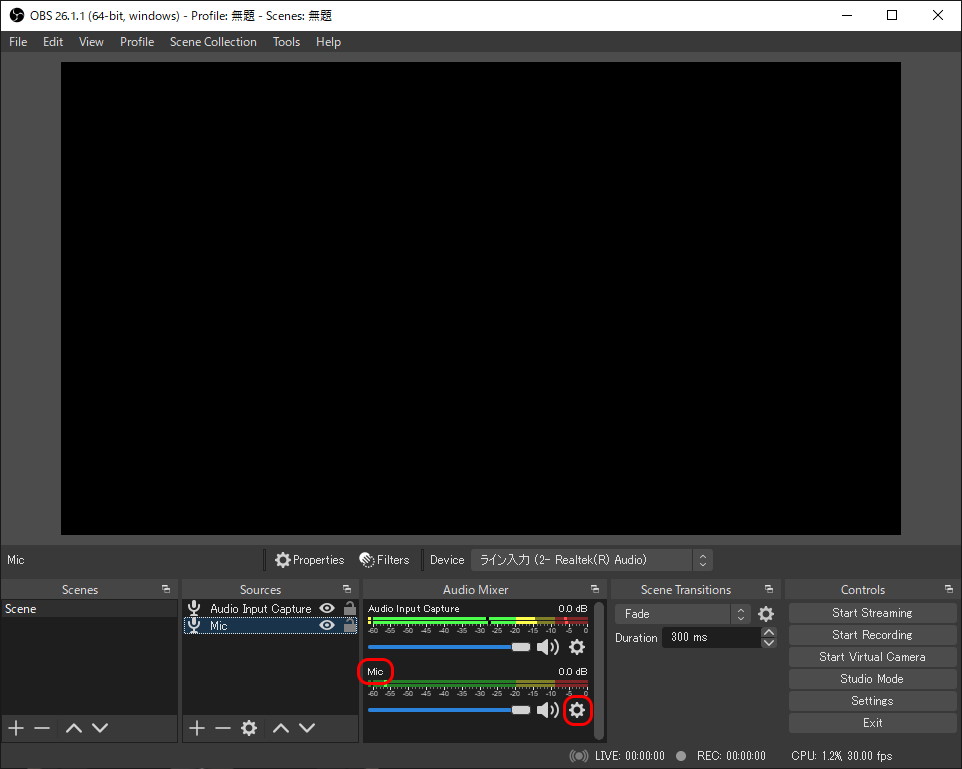
- Select "Filters".
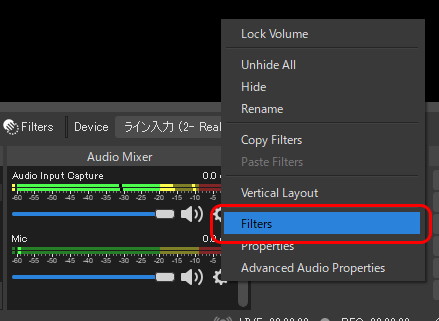
- When the filter window opens, click the "+" mark in the lower left corner and select "VST2.x Plug-in".
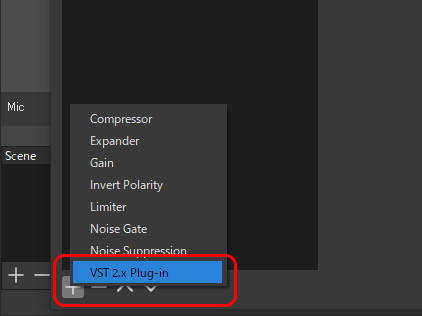
- Set the filter name (We will leave it at the default for now).
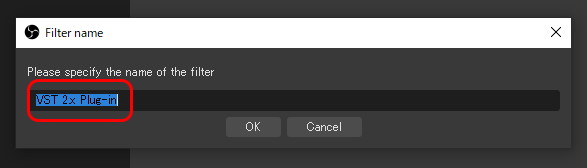
- Select "DeeTrimCast" from the list of plug-ins installed as VST 2.x plug-ins.
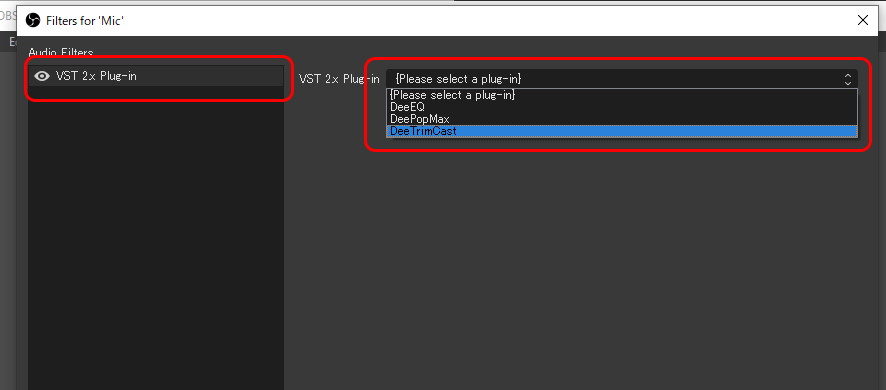
- Click the "Open Plug-in Interface" button to open the DeeTrimCast window.
Also, if you check the "Open interface when active" checkbox, the next time you start OBS, it will automatically open the DeeTrimCast screen.
This completes the microphone settings, so select "Close" to close the settings dialog.
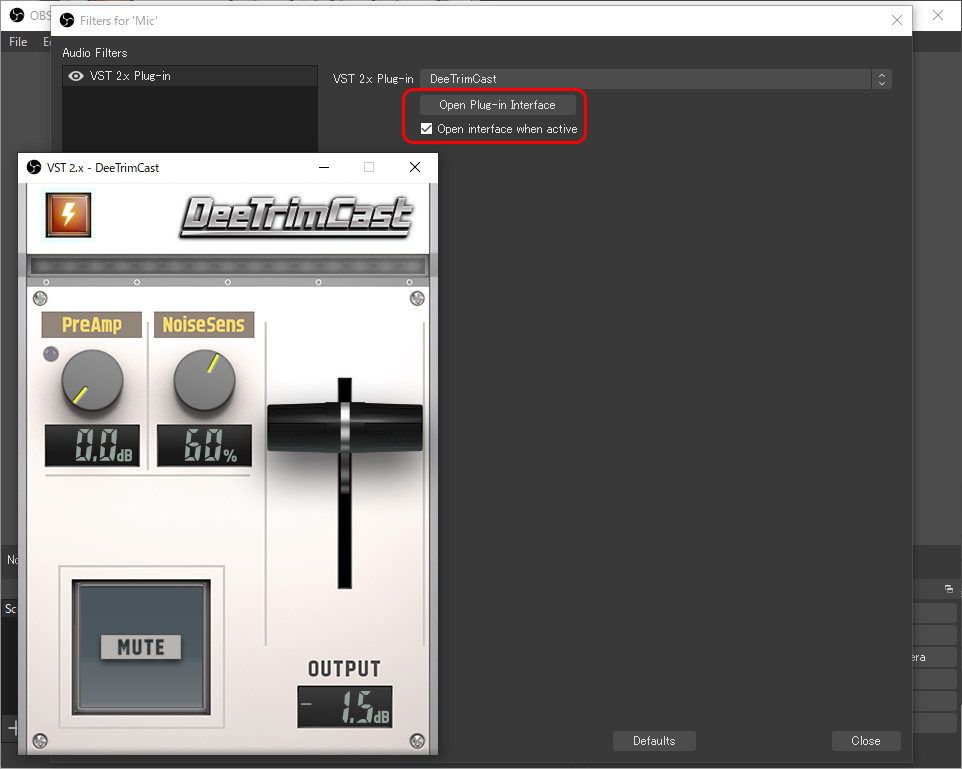
The next step is to check the effect of DeeTrimCast.
- In the OBS "Audio Mixer", click the gear symbol for "Microphone" and select "Advanced Audio Properties".
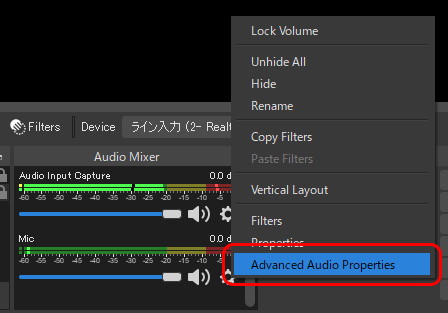
- Under "Audio Monitoring" in "Microphone", select "Monitor and Output (or Monitor Only)", and make sure that the audio from the microphone can be heard through headphones for monitoring.
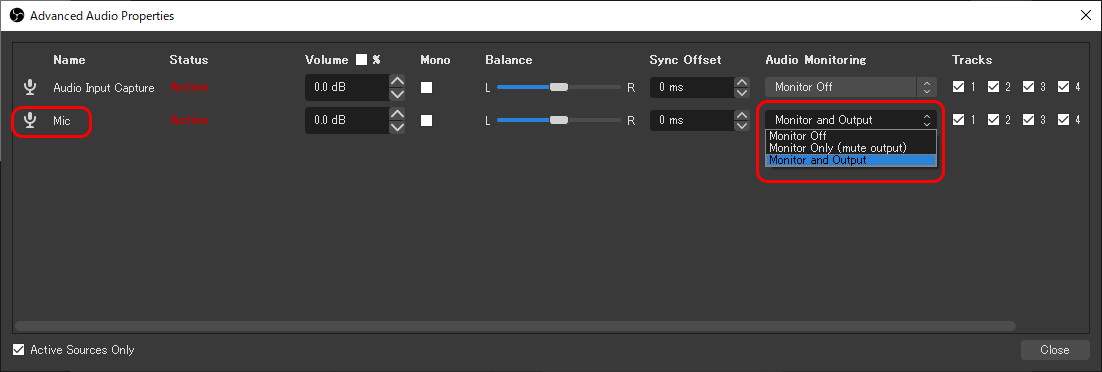
Once you are sure, you can check the audio by operating the DeeTrimCast screen.
That's it, you're done configuring the plugin !
The DeePopMax and DeeEQ included in the BroadcastPack are ideal for game audio and music distribution other than microphone input.
Please give it a try !
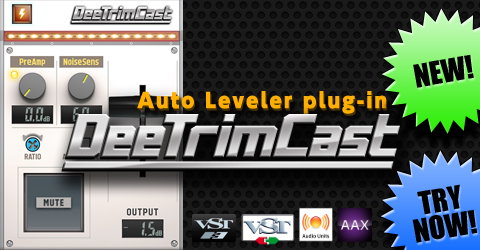 First, download the demo version from the DeeTrimCast product page.
First, download the demo version from the DeeTrimCast product page. 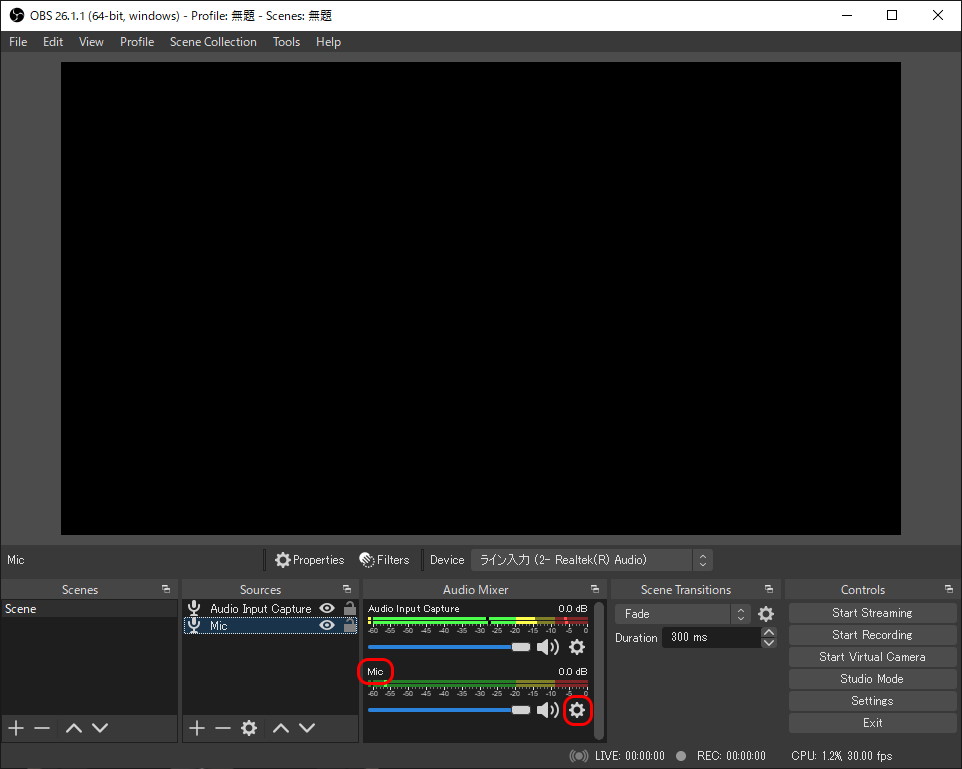
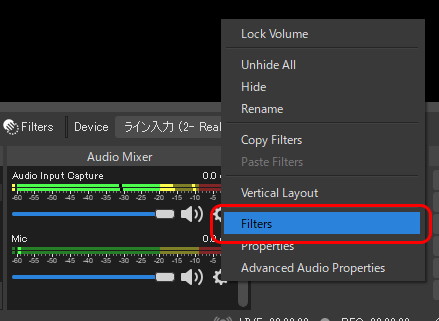
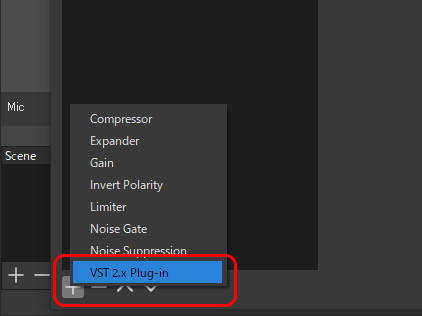
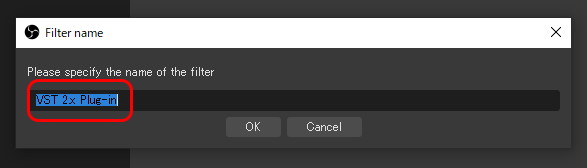
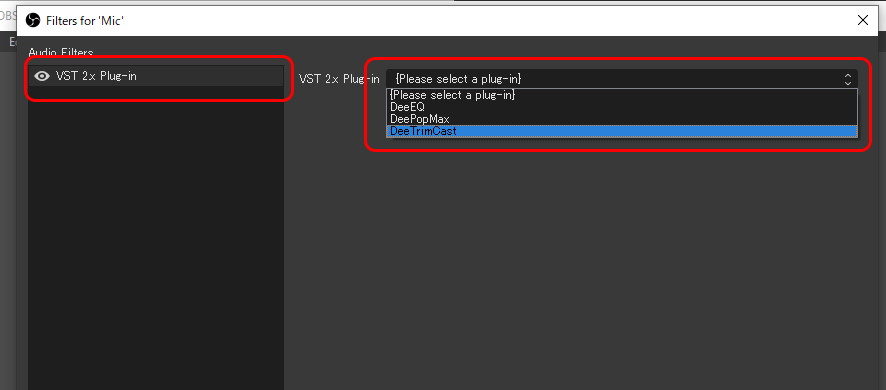
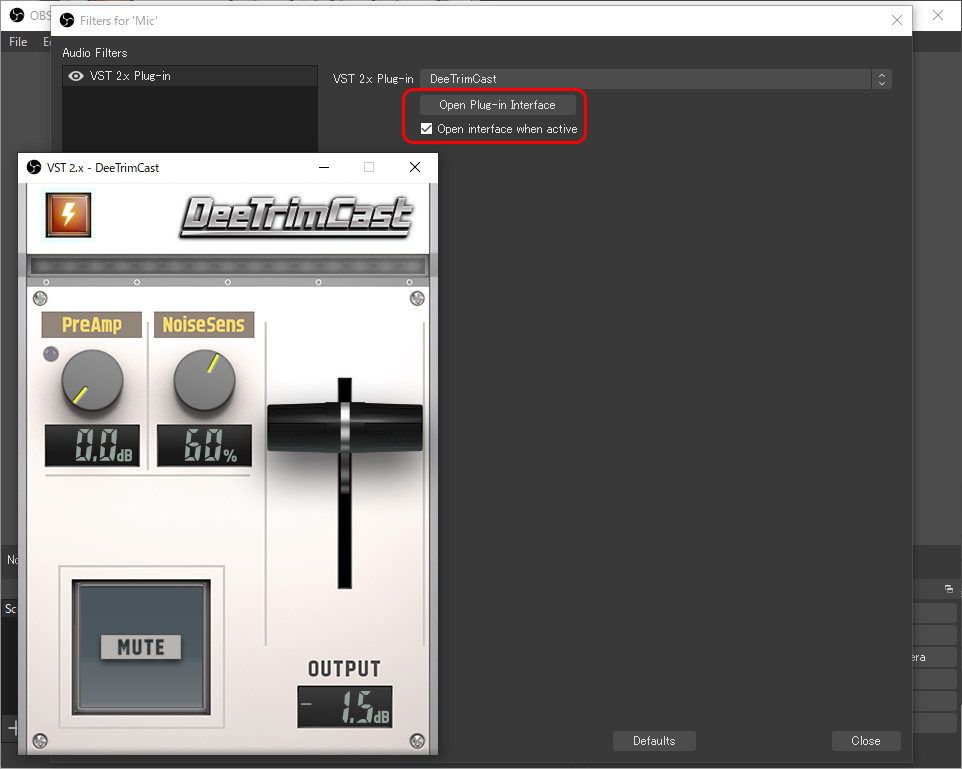
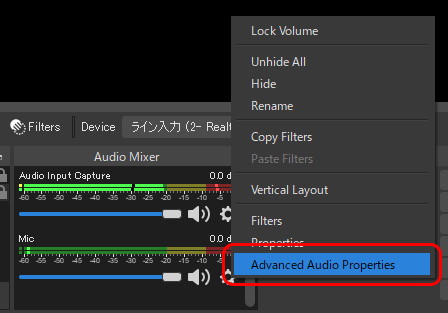
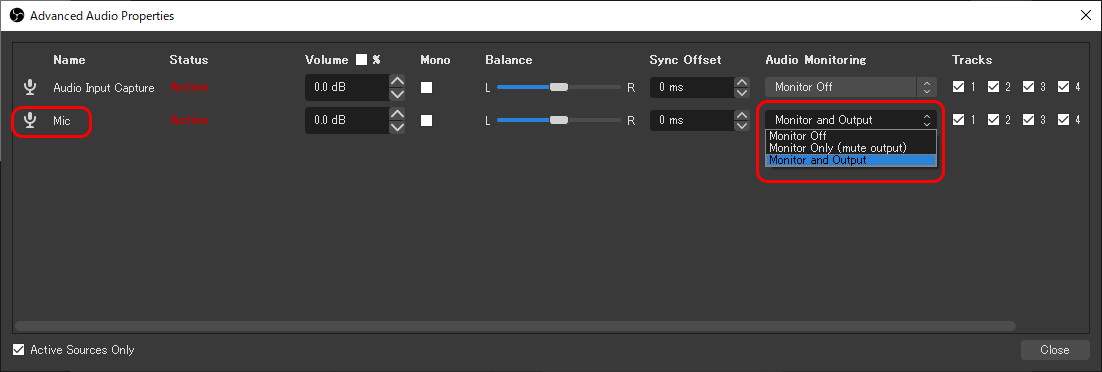 Once you are sure, you can check the audio by operating the DeeTrimCast screen.
Once you are sure, you can check the audio by operating the DeeTrimCast screen.