DeeTrimCastは配信向けに設計された自動音量調整プラグインです。
このページではそのDeeTrimCastを例に、OBS Studioでのプラグインの設定方法を解説します。
なお、OBS Studioをまだインストールされていない方は
OBS Studioのページからダウンロードしてインストールをしてください。
(こちらの解説は本ページでは行いません)
・DeeTrimCastのインストール
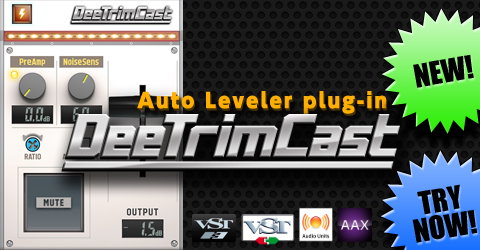
まず、
DeeTrimCastの製品ページからデモ版をダウンロードします。
そして同梱のマニュアルの「インストール方法」に従ってDeeTrimCastをインストールします。
DeeTrimCast、BroadcastPackのインストーラーではそれぞれOBS Studioで認識されるフォルダに自動的にインストールされます。
・OBS Studioを起動し、「マイク」の「歯車」のマークをクリックします。
(DeeTrimCastはマイクでの音声の音量安定に最適化されています)
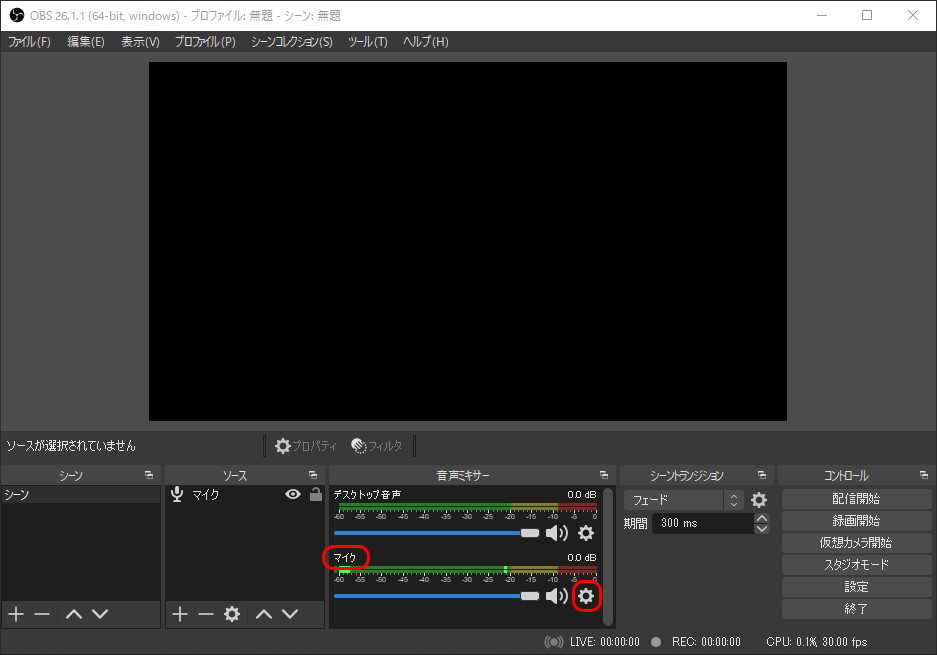
・「フィルタ」を選択します。
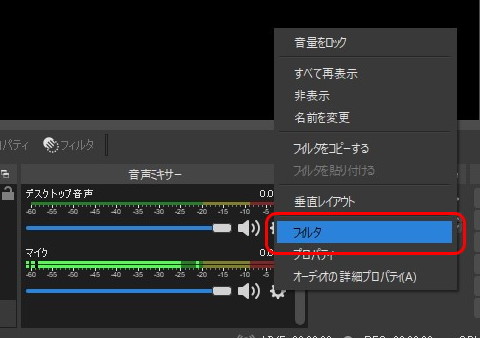
・フィルタのウィンドウが開きますので、左下の「+」マークをクリックし、「VST2.x プラグイン」を選択します。
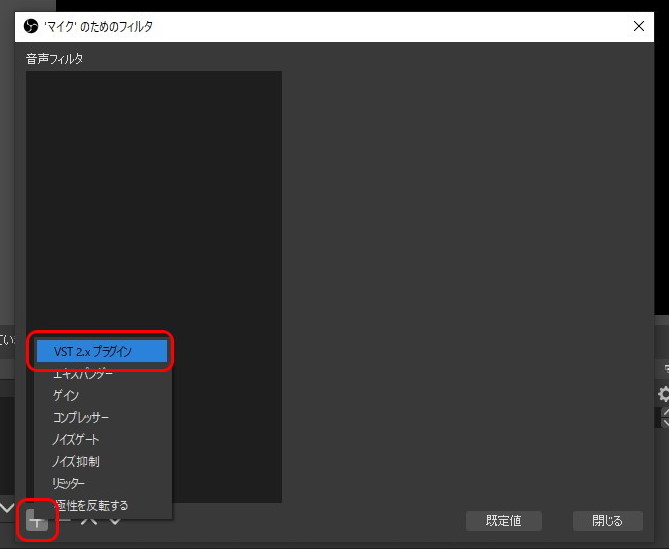
・フィルタ名を設定します。(ここではデフォルトのまま進めます)
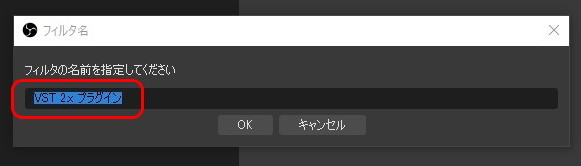
・VST 2.x プラグインとしてインストールされているプラグインの中から「DeeTrimCast」を選択します。
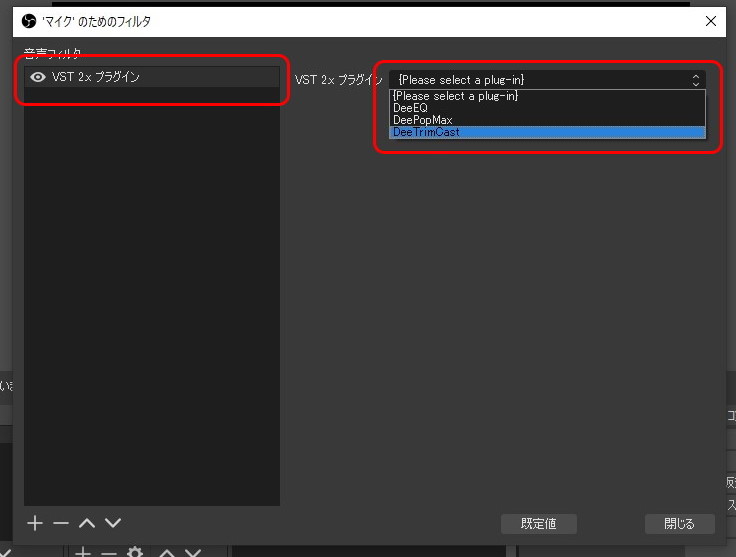
・「プラグインインターフェイスを開く」というボタンをクリックするとDeeTrimCastの画面が開きます。
また「アクティブな時にインターフェイスを開く」をチェックしておくと、次回OBSを起動した際に自動的にDeeTrimCastの画面を開くようになります。
以上でマイクの設定は終了ですので「閉じる」を選んで設定ダイアログを閉じます。
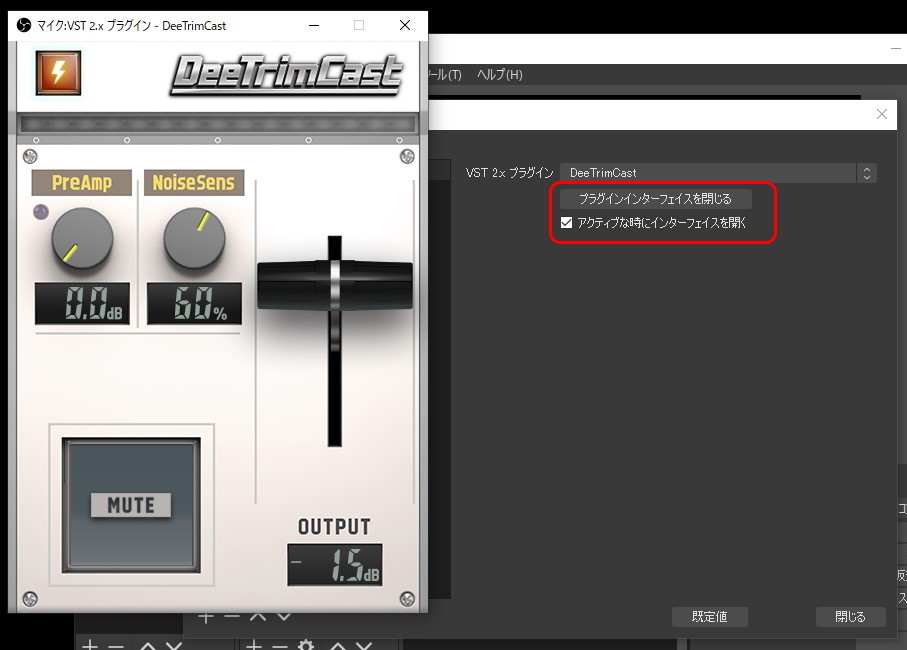
次にDeeTrimCastの効果の確認をします。
・OBSの「音声ミキサー」の「マイク」の歯車マークをクリックし「オーディオの詳細プロパティ」を選択します。
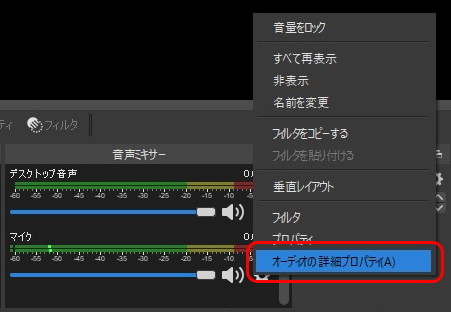
・「マイク」の「音声モニタリング」で「モニターと出力(もしくはモニターのみ)」を選択し、マイクからの音声がモニター用のヘッドフォンなどで聞こえることを確認します。
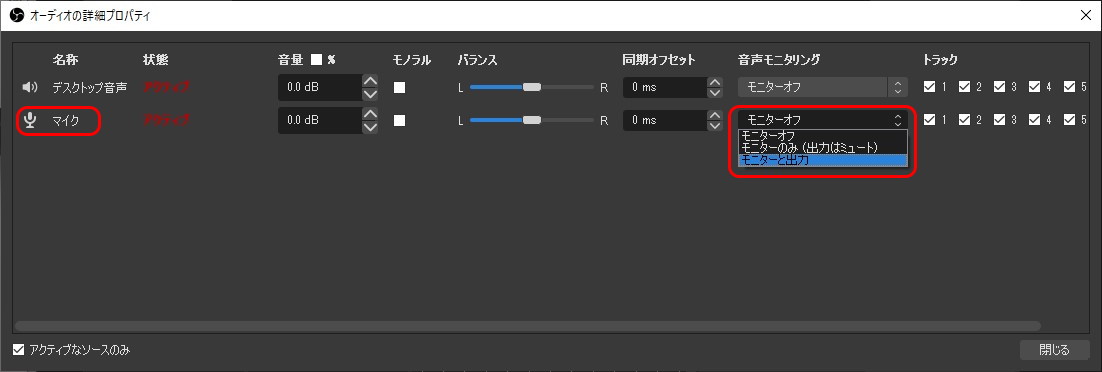
確認ができたら、DeeTrimCastの画面で操作をしながら音声のチェックを行います。
以上でプラグインの設定は完了です!

'
なおBroadcastPackのに含まれるDeePopMax、DeeEQはマイク入力以外のゲーム音声や音楽配信に最適です!
是非お試しください!
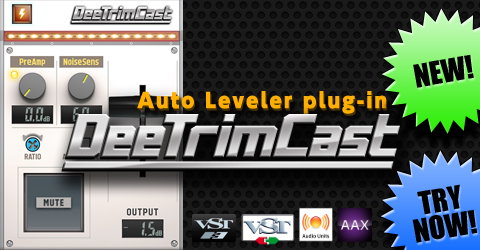 まず、DeeTrimCastの製品ページからデモ版をダウンロードします。
まず、DeeTrimCastの製品ページからデモ版をダウンロードします。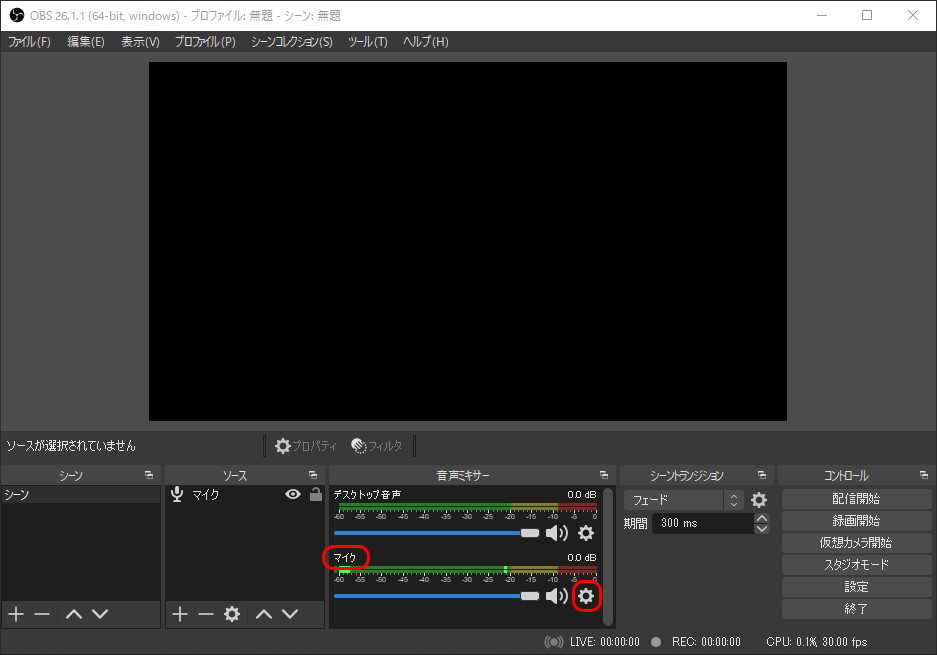
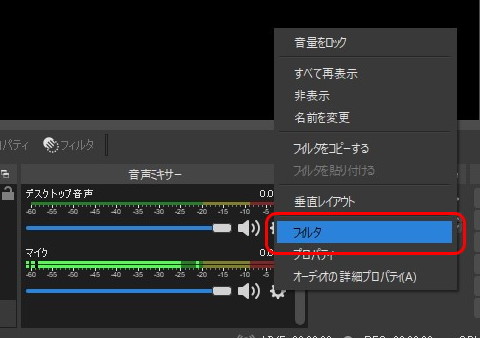
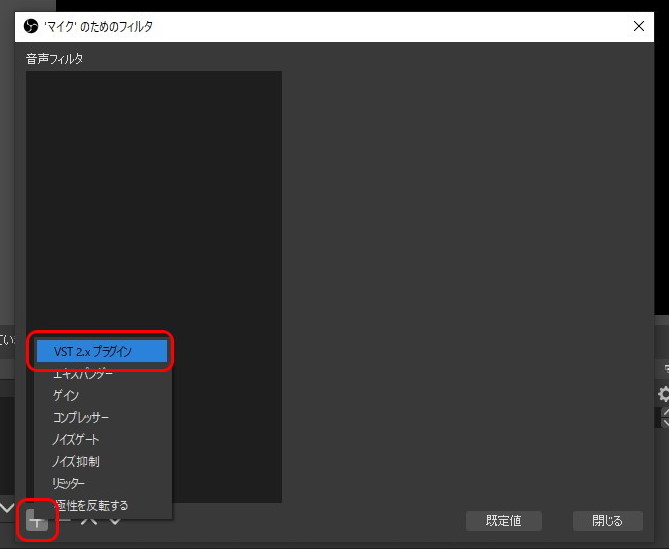
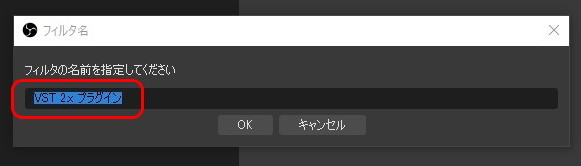
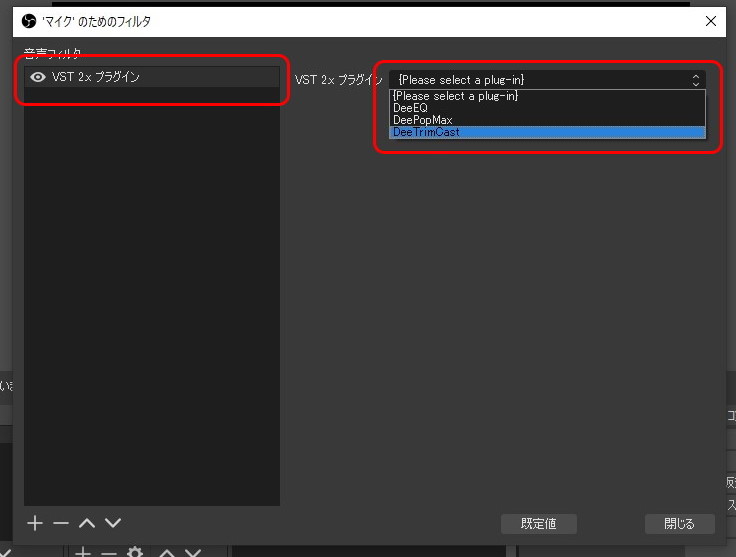
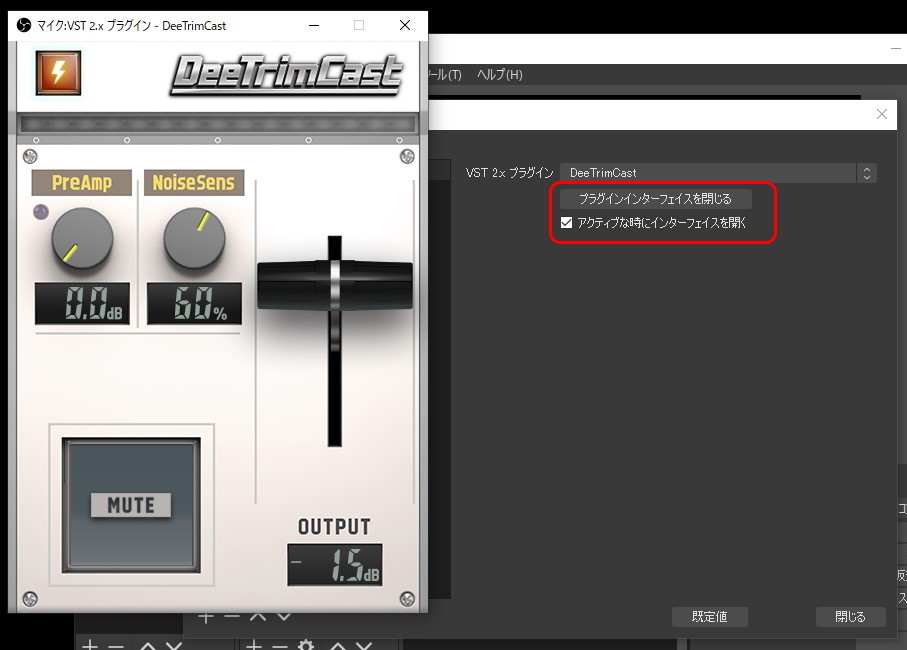
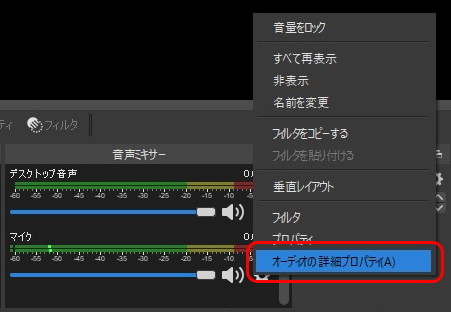
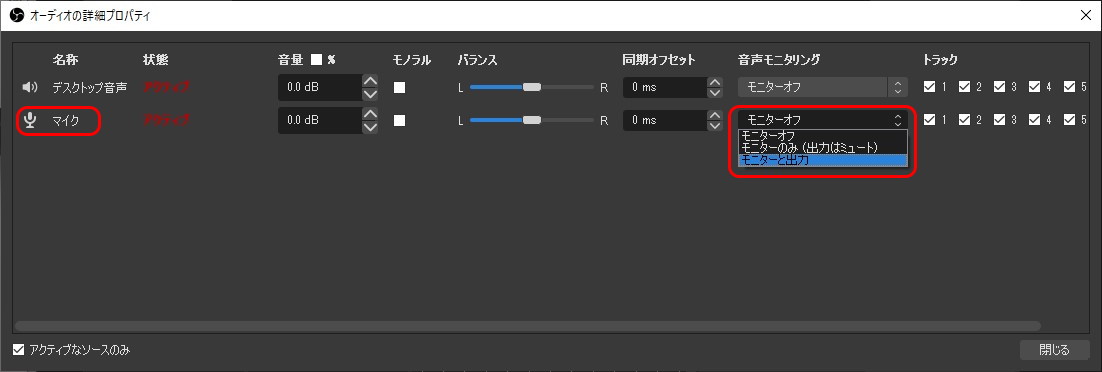 確認ができたら、DeeTrimCastの画面で操作をしながら音声のチェックを行います。
確認ができたら、DeeTrimCastの画面で操作をしながら音声のチェックを行います。 '
'